
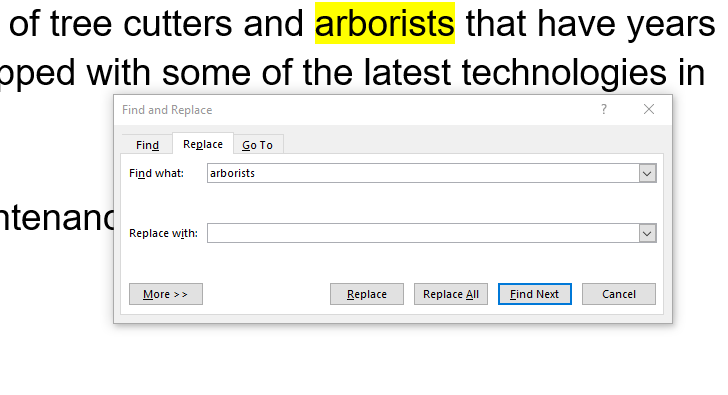
Corresponds to the Use wildcards check box in the Find and Replace dialog box. True to have the find text be a special search operator. Corresponds to the Find whole words only check box in the Find and Replace dialog box. True to have the find operation locate only entire words, not text that's part of a larger word. Corresponds to the Match case check box in the Find and Replace dialog box (Edit menu). True to specify that the find text be case sensitive. For a list of special characters you can use, see Find and replace text or other items. For example, "^p" corresponds to a paragraph mark and "^t" corresponds to a tab character. You can search for special characters by specifying appropriate character codes. Use an empty string ("") to search for formatting only.

Whether to find formatting in addition to or instead of the Find text ?įind.Execute expression.Execute(FindText:="text to find", _įindText - Optional Variant. Use the same way to set the rest of the paragraphs into First Line indent.The Find property returns a Find object that you can use to Search a Range. Then, splitting the two paragraphs by pressing the Enter key, and the new second paragraph will become First Line indent. then, merge the next paragraph with the first paragraph by putting the cursor at the beginning of the next paragraph and pressing the Backspace key. Just set the first paragraph of them as the First Line indent using the Tab key. If you want to set several continuous paragraphs that are already done to the First Line indent style. If you press Enter to start the next paragraph from this paragraph, the first line of the next paragraph is indented automatically. Then, you will see the paragraph turns into the First Line indent style. Put your cursor at the very beginning of the target paragraph and press the Tab key. Yet, there is another easier way to quickly indent the First Line in a paragraph.
MICROSOFT WORD FIND AND REPLACE ADD NEW LINE HOW TO
If you always want the Second Line indent style whenever you create a new Word document, just select the “ New document based on this template” option in the above Modify Style window, in the lower part, right above the Format button.Īlso read: How to Quickly Remove Watermark in Word in 2021 (Windows 10)? Quickly Set up First Line Indentīoth of the above two ways can also set up the First Line indent for a Word file. There, just specify the paragraph indent style like described in the above content. Then, it will open the Paragraph settings window. In the pop-up Modify Style window, click the Format in the bottom left corner and choose Paragraph in the pop-up menu. There, right-click on the Normal style and select Modify. In the Home tab, move to the Styles section. Put your mouse cursor anywhere in the Word. If you always want the Second Line indentation, you can modify the Normal style of your Word paragraph. Read More How to Make Second Line Indent in Word as Default Format? The Second Line indent sets off the first line of a paragraph by positioning it at the margin and then indenting each subsequent line of the paragraph. In general, there are 2 indent types in a paragraph, First Line indent and Second Line indent (also called Hanging indent). It will start a new line without leaving the paragraph. If you want to start another line within the same paragraph that continues the format, just press “Shift + Enter”. if you press Enter, it will start a new paragraph and the indent style over again. The indent styles are applied to a paragraph where sentences are typed to the end without pressing the Enter key. Those methods apply to Word 2013, Word 2016, Word 2019, and Word for Microsoft 365.


Also, it will tell you how to do the first-line indent. How do I indent the second line in Word? In this essay offered by MiniTool team, it will teach you two easy methods that you can quickly remember.


 0 kommentar(er)
0 kommentar(er)
